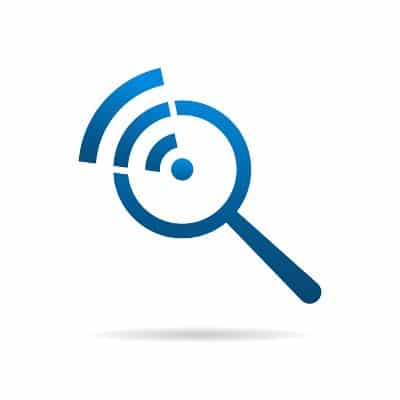
You might know your Wi-Fi password, but can you tell your new staff members, guests, and clients, what it is off the top of your head? If you don’t write your password down, or store it somewhere that’s easily accessible, it can be difficult to remember; especially if it’s long and complex like it should be. Thankfully, if you already have a computer connected to the network, you can easily find out what your Wi-Fi password is.
Check the Router and Its Documentation
Despite it being a best practice to immediately change your Wi-Fi router’s password, some people continue to use the default code that’s provided with the device upon setup. This is a dangerous practice, but at least it makes it easy to remember the password and distribute it to those who need it. Start by looking on the bottom of the router itself, or on any label attached to it. You should be able to see the default SSID, as well as the password.
If you don’t see a label on the device, you can try to find documentation online for what the default password may be. Often times, you can find the default password in a manual that came with the device. Other times you may be able to find a list of common default passwords on the Internet. Once you’ve found it, make sure to change it immediately, as continuing to use unsecured credentials puts your network at risk. If this is the case, it also wouldn’t hurt to get your network audited by a trusted IT provider to determine if there are other potential threats and weaknesses.
Find the Password to a Network You’re Connected To
If you’ve already connected to a Wi-Fi network, Windows will remember the password that you used to connect to it. The tricky part is finding where this information is stored on your device. If you just want to find the password for the Wi-Fi network that you’re currently connected to, it’s simple enough.
First, head to Network and Sharing Center, which can be found in the Control Panel. Or, you can just right-click on the wireless network icon in your taskbar. You should see the option for Open Network and Sharing Center appear. From here, just select the name of your wireless network, and a new window will open called Wi-Fi Status. From here, click on the Wireless Properties button, and navigate to the Security tab. Be sure to check the box, Show characters, and you’ll be able to see the Wi-Fi password.
Keep in mind that you’ll, more often than not, probably need administrator privileges to see the network login credentials for your wireless network. Since you’re a business owner, you probably won’t have this problem, but if the need arises, have your team go through the proper channels (like contacting your internal or outsourced IT department) if they need access to the wireless password.
For more great tips and tricks, subscribe to CleverPath IT’s blog.

 Mon-Fri 8 AM to 6 PM Mountain
Mon-Fri 8 AM to 6 PM Mountain 888-686-3025
888-686-3025



