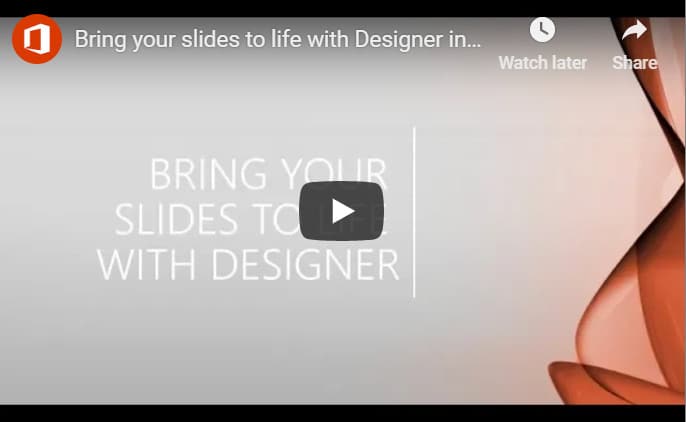Many users have found that Office 365 PowerPoint is much easier to use than previous iterations of Microsoft PowerPoint. This application features tools like Designer that take advantage of Microsoft’s cloud technology and machine learning techniques for processing pictures and choosing a suitable layout for an image. Designer also makes it possible to change your content to make slides look more aesthetically appealing.
Here is some information about how to use Designer in Microsoft PowerPoint.
Get Design Ideas
The main advantage of PowerPoint Designer is that it provides you with design ideas to make beautiful slides. To use Designer, you should open up Microsoft PowerPoint. If you’re connected to the Internet, Designer will automatically provide you with suggestions when you add a graphic to your PowerPoint presentation.
You can ask for design ideas by navigating to Design > Design Ideas on the Microsoft PowerPoint ribbon. You can scroll through the Design Ideas pane to look at the suggestions. This pane is positioned on the window’s right side. You can either close the window or click on a design you like. When you click on a design, the slide will be changed according to the design. You have the option of choosing another idea from the Design Ideas pane. You can also press Ctrl+Z to undo a design change you chose.
The first time you use PowerPoint Designer, it will ask for your permission to provide you with design ideas. If you want to use PowerPoint Designer, click on Let’s go or Turn on. You need to turn on intelligent services so that Designer will provide you with design ideas every time you add photos to your PowerPoint.
To get design idea suggestions, you should use images in one of the following formats: .JPG, .BMP, .GIF, .PNG. You should also make sure that the size of the graphic is larger than 200 x 200 pixels. Otherwise, you may not get design ideas suggestions.
Professional Layouts
Designer in Microsoft PowerPoint is able to detect not just pictures but also charts and tables on a slide. Designer will provide you with a number of suggestions to arrange all of these graphics in an attractive, cohesive layout.
SmartArt Graphics
Designer is able to turn text like timelines, lists, processes into a SmartArt graphic that is readable. If you use bulleted lists, you will receive suggestions for an icon to be used for each bullet item. If you don’t want to use the suggested icon, you can stick with the original icon.
Illustrations
Designer looks for concepts and key terms that it has related illustrations for. It will show you these illustrations in different layouts. These illustrations come from the icons library in Office 365.
Turn Off PowerPoint Designer
If you decide that you don’t want to use PowerPoint Designer, you can do the following to turn this feature off:
- Select Preferences on the PowerPoint menu
- Select General under Authoring and Proofing Tools
- Clear the check box marked “Automatically show me design ideas” in the General dialog box, which is under PowerPoint Designer.
PowerPoint Designer is a powerful tool if you want to make your slides and PowerPoints as aesthetically appealing as possible. For more information about how to use Designer in Microsoft PowerPoint, don’t hesitate to contact us.

 Mon-Fri 8 AM to 6 PM Mountain
Mon-Fri 8 AM to 6 PM Mountain 888-686-3025
888-686-3025