Individuals and teams in organizations are always looking to get more things done within the shortest time possible. In this regard, Microsoft Planner comes in handy as a means to quickly get organized and collaborate effortlessly on projects, particularly where remote teams are concerned.
In its drive to make Office 365 ever more useful to its clientele, Microsoft has constantly rolled out new features for its Planner. These features are designed to provide users with greater visibility into project schedules, allow them to receive notifications of upcoming deadlines as well as let users filter and group tasks accordingly.
The latest and one of the most amazing features added to Microsoft Planner enables you to publish tasks to your Outlook calendar.
This feature is really handy if you want to see your personal calendar items alongside the calendar items in your Microsoft Planner. Chances are that you are not already much familiar with this functionality – allow us to show you how it works.
First things first: what you need to know about Microsoft Planner
This is a simple work management app that Microsoft offers as a part of its Office 365 subscriptions – the company’s cloud-based environment that includes different lightweight versions of apps like Word, PowerPoint, Excel and OneNote.
Microsoft Planner lets users organize their projects, assign tasks, share files, publish and view tasks, as well as chat and collaborate with other users. The full functionality of the app is available to premium, business and educational users subscribed to Microsoft Office 365.
Microsoft Planner and Outlook Calendar
You can now view Planner tasks on your Outlook calendar. This feature allows you to import Planner tasks into Outlook via an iCalendar feed. From the My Tasks page, there is the option to pick specific plans to publish, or simply select the Tasks that are assigned to you by a different owner.
Viewing a Planner task in Outlook Calendar
To be able to see your Planner calendar in Outlook, the owner of the plan must first add it to the Outlook calendar using an iCalendar format feed. Adding a plan to the Outlook calendar generates a link that each member can use to add the plan to their own Outlook calendar.
Publishing an iCalendar feed
Supposing that you are the plan owner, to add the plan to the Outlook calendar, tap the ellipsis (…) at the top of your plan, then select the “Add plan to Outlook calendar” option on the dropdown menu that appears.
Notice that you should be able to see the “Add plan to Outlook calendar” option as long as you are the plan owner. If it is missing from the dropdown menu then chances are that your admin has turned off the Outlook calendar sync feature in Planner for your organization.
If the feature is available for your organization however, a dialog box with the Add plan to Outlook calendar with an iCalendar feed title should pop up. In the dialogue box are two options, Unpublish and Publish. The “Unpublish” option is the default state that you’ll find in the dialog box. Select “Publish” to automatically publish your plan’s schedule information to anyone with whom you’ll share the generated iCalendar link.
Anyone you share the iCalendar link with can open up the plan in their own Outlook.
Adding iCalendar link to Outlook
To add your plan to your own Outlook calendar, simply tap the “Add to Outlook” option in the dialog box.
This prompt opens up your own Outlook calendar in Outlook on the web. It also opens a Calendar Subscription dialog with the “Subscribe online and keep up to date” description.
The dialog box also contains the same iCalendar link and the calendar name (which you can change to rename the plan if you so wish).
Notice that you can also copy your iCalendar link and paste it into any calendar app that connects using iCalendar. Anyone who has this link can see your plan’s task information without needing to sign in.
Adding a plan to your Outlook calendar if you are not plan owner
If a plan owner has shared an iCalendar link with you and you wish to add it to your own Outlook calendar, simply tap the ellipsis (…) at the top of your plan then select “Add plan to Outlook calendar” in the dropdown menu that follows.
You will then have the option to review the link and calendar name in the Outlook for Web Calendar Subscription dialog box. Once everything checks out for you, proceed to choose Save at the top of the page.
This imports the details to Outlook. You can then find the name of your plan’s calendar to the left of your calendar, under People’s calendars. If you select it, you will see a new tab above your personal calendar with the plan’s name, along with the plan’s tasks on this calendar.
For more information about getting the most out of your Microsoft solutions, be sure to keep an eye on our blog.
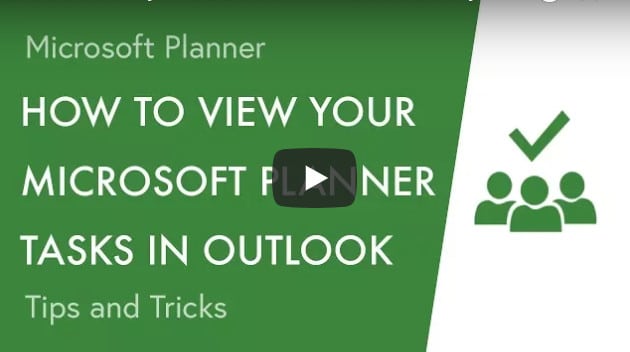

 Mon-Fri 8 AM to 6 PM Mountain
Mon-Fri 8 AM to 6 PM Mountain 888-686-3025
888-686-3025



