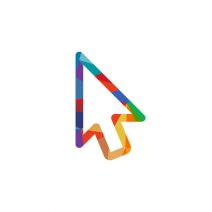
The mouse is a critical part of navigating your workstation. Without it, you’d struggle to open applications, move around Office documents, create images, and countless other functions. Just like many other features in Windows 10, you can customize how your mouse pointer looks and functions, making it much easier to maneuver around your system.There are two ways you can change the current appearance of your mouse: through your Control Panel, and through Settings.
Through the Control Panel
To access the Control Panel, simply right-click the Start menu and select Control Panel. Once that opens up, you can navigate to Ease of Access. From here you need to click on Change how your mouse works, which will open a window that allows for mouse and cursor customization.
This should open up a window named Make the mouse easier to use. You’ll see several options for changing the way your mouse looks. In the Mouse pointers section, you’ll be able to change the size and color of your mouse. There’s black, white, and even an inverting option, that changes the color of your mouse pointer depending on the background it’s hovering over. Once you’ve completed your changes, click OK.
Through the Settings App
You can also make the same changes through Settings. Simply use the keyboard shortcut WIN key + I to open the Settings. Continue to Ease of Access. In the left menu, you should see the tab for Mouse. This opens up your mouse options on the right side of the menu. You’ll see Pointer size, Pointer color, and the Mouse keys sections. From here, you can set the pointer size and color, just like how you would if you accessed these features through the Control Panel.
Another interesting note is that you can use the numeric keypad on the right side of your keyboard to move your mouse. This could be an option for you if you’re not a huge fan of moving the pointer around the screen. Of course, this also means that you won’t be able to use the number pad. It might not be something you’d want to use, but it’s still an option.
The mouse pointer might not be the first thing you’d think to customize, but it can be helpful (and fun) to do so. By increasing the size of the pointer or altering its color, you’ll be able to see it easier on the screen, which means you won’t have to waste time hunting it down every time you need to navigate somewhere.
For more great technology tips and tricks, subscribe to K² Technologies’s blog.

 Mon-Fri 9 AM to 5 PM Mountain
Mon-Fri 9 AM to 5 PM Mountain 888-686-3025
888-686-3025



