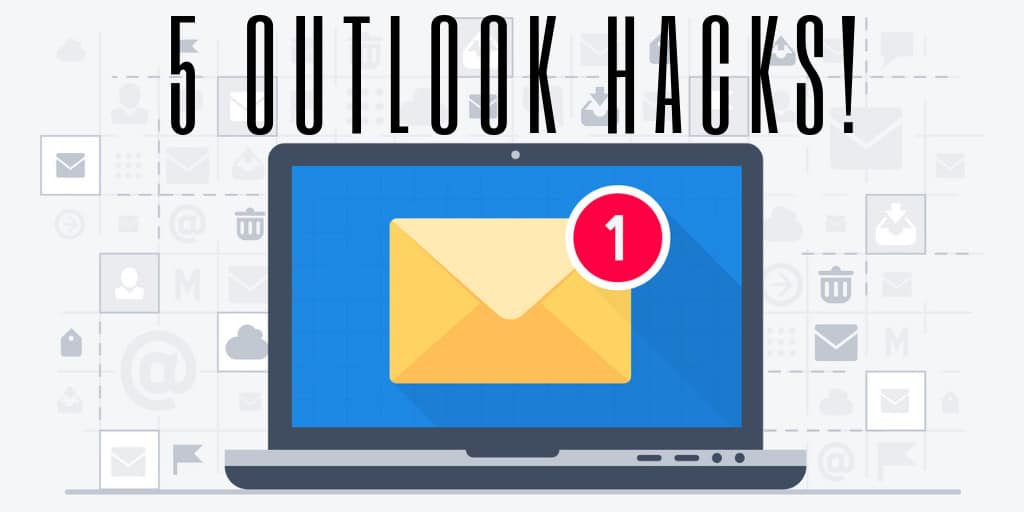
Take a minute to pull out your phone. How many email notifications are staring at you? 100? 3,000? More? Drowning in email is no way to live—or to conduct business. An out-of-control personal email account can cause plenty of problems, like missed bill payments. Even worse, an out-of-control business email account can be disastrous.
No matter who you are or what your business does, email is a big part of your work. Unless you’re one of those productivity gurus who’s already achieved inbox zero, managing your inbox can be a frustrating, overwhelming task. If you’re using Microsoft Outlook to manage your work email, you might not be using this powerful program to its fullest potential. Here are 5 must-know Microsoft Office hacks that will help you gain control over your email.
1. Use Rules to Automatically Organize and File Emails
Microsoft Outlook has a powerful tool called Rules that can prevent many emails from ever landing directly in your inbox. If your business is like most, you receive many messages that fall into categories. Dealing with similar emails all at once can save time. Use rules to automatically route emails to specific destinations. Here’s how:
First, create a new folder (say, Admin Updates for all those company-specific emails you don’t need to read right away) by right-clicking on your inbox folder. Next, right-click on a message that you want to apply a rule to and select “Rules.” Outlook will try to figure out what kind of rule you want. If it doesn’t get it right, you can click “Create Rule…” or “Edit Rules…” and customize to your liking.
Try this for all sorts of email categories. Create folders for clients you interact with often, for “cold call” sales emails, and for newsletters you’re subscribed to. Reserve your main inbox for the unexpected.
2. Keep Customizing Rules, But Don’t Overdo It
Once you have a few basic rules in place, you’ll start to see the value. Keep customizing and adding rules to enhance your efficiency. The options included in the Rules menu are pretty deep. That said, don’t overdo it. It’s possible to set up so many folders you start to lose track of what goes where. We recommend starting out with 2 or 3 folders. Depending on your comfort level and the complexity of your role, you may eventually want to scale up to 5 to 10 folders, each with rules associated with it.
3. Use OneNote and Teams to Reduce Email Volume
As great a tool as email is, it’s not very good for real collaboration. That doesn’t stop groups of employees from trying to collaborate over email. Take a simple task—say, filling in an Excel chart. Over email, you’ll end up with multiple versions of the file being attached to emails, all in various states of completeness. Your team will eventually get the job done, but it’s laborious, distracting, and inefficient.
Microsoft has two main collaboration apps: OneNote and Teams. Both can help reduce email clutter.
OneNote
OneNote started out as a high-powered note-taking software, and it’s evolved into a powerful collaboration tool. Share a tab or a notebook with a working group, and your team can collaborate on a document or a chart within OneNote. Another use is creating a notebook that’s a shared note-taking space. Creative or knowledge-based teams can benefit from this kind of central repository of knowledge.
Outlook integrates directly with OneNote with both “Move to OneNote” and “Open in OneNote” buttons. Use these to turn those pesky email threads into OneNote pages.
Teams
One of Microsoft’s newest additions to Office, Teams is Microsoft’s competitor to Slack. Each time you create a Team, you give a specific group of people (say, a project team) access to a dedicated space to collaboratively chat. You can post updates for your department, and they can ask department-wide questions in real time. Teams users can also use one-to-one and group chat within the application.
All that is just scratching the surface, though. When properly integrated with SharePoint, Teams gains the ability to open just about any Office program—Word, Excel, you name it—within the app, in a collaborative format. Five users can edit a Word doc simultaneously, right within teams. It’s an incredibly powerful tool for hacking your inbox.
4. Use Send Options Like Delayed Send
When composing an email, click “File” and then “Properties” in the menu of the email itself. You have a host of options available here, like setting importance and sensitivity levels or enabling voting and tracking. The best one, though, is delayed send. Check the box for “Do not deliver before” and set the time that makes sense, and you’ll appear to be an email wizard. Use this whenever you want a planned email to send when you’re not at your desk, such as scheduling an email to arrive just after a meeting ends.
5. Hack Scheduling: Use Calendar and Reply with Meeting Request
If you’ve ever attempted to schedule a meeting with multiple people over email, it’s a mess. It turns into a reply-all fest, eating up time and attention. Instead, use Outlook’s powerful Calendar feature. Click on the Calendar tab, then create a new Meeting. Use the Scheduling Assistant to view all participants’ availability. Click “Add Rooms” to see which rooms are free.
That’s already far better than the reply-all mess, but it gets better. The latest versions of Outlook will attempt to read all this and show you the best options automatically, assuming your company’s IT department has the proper settings enabled. Also, you can cut off the reply-all fest by using the “Reply with Meeting Request” button. Doing this will automatically jump into the scheduling assistant tool, saving you even more time.

 Mon-Fri 8 AM to 6 PM Mountain
Mon-Fri 8 AM to 6 PM Mountain 888-686-3025
888-686-3025



